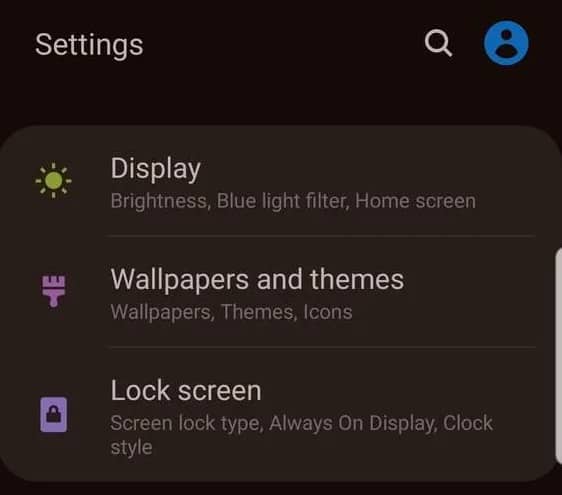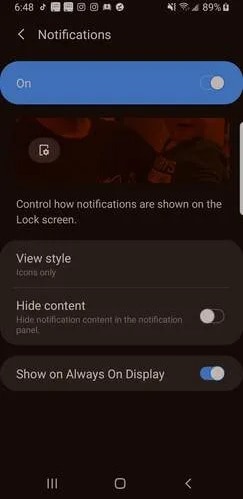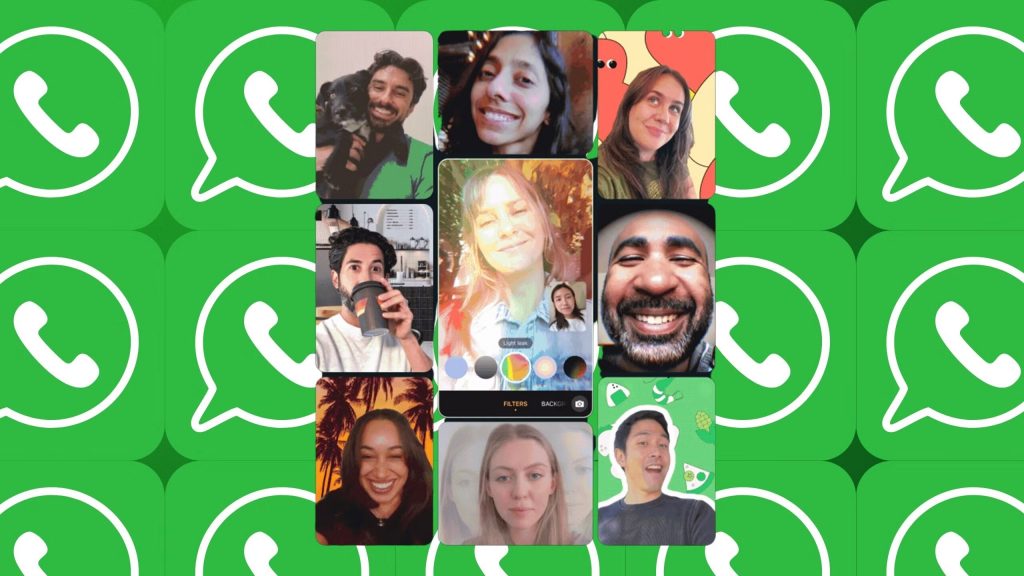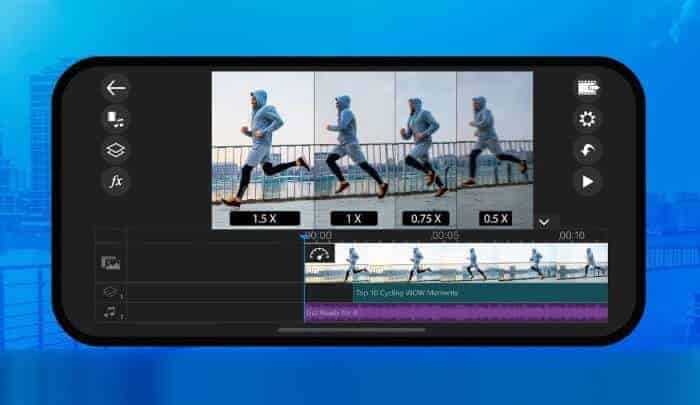Jak spersonalizować ekran blokady Androida
Jedną z podstawowych funkcji telefonów z systemem Android, która sprawia, że są one tak popularne wśród użytkowników, jest możliwość ich ekstensywnego personalizowania – od zmiany wyglądu ekranu, po ułożenie guzików czy zmianę całego launchera. Użytkownicy Androida mogą zmienić praktycznie wszystko, jeśli tylko mają na to ochotę.
Jednym z elementów, który wiele osób chce zmienić, jest ekran blokady telefonu. Oczywiście, jest możliwe dostosowanie go do własnych potrzeb w pewnych zakresach – i to też będziemy dzisiaj omawiać. Jeśli interesuje Was ten temat, zapraszamy do lektury!
Dowiedz się, jak spersonalizować ekran blokady Androida:
Jak spersonalizować ekran blokady Androida
Na początku warto zaznaczyć, że istotne jest nie tylko JAK zmienić ekran blokady, ale co w ogóle możemy zmienić. Dlatego też postanowiliśmy podzielić artykuł na kilka podrozdziałów, aby łatwiej było Wam po nim nawigować – zawierających omówienie elementów, które można spersonalizować, a potem wyjaśnienie, jak to dokładnie zrobić. Zaczynajmy!
Zmiana typu blokady
Istnieją trzy różne typy ekranów blokady dostępne na Androidzie. Są to wzór, PIN i hasło. Nowsze telefony mogą mieć również opcje rozpoznawania odcisków palców lub twarzy – proces ich włączania lub wyłączania powinien być taki sam z dodatkowym elementem skanowania swoich „danych”.
Aby zmienić typ blokady dla swojego telefonu:
- Przejdź do ustawień telefonu.
- Kliknij ekran blokowania (Lock Screen).
- Wybierz „Typ blokady ekranu”.
- Wybierz odpowiedni dla siebie typ zabezpieczenia telefonu.
- Gotowe!
W ten sposób można ustawić jedno lub więcej zabezpieczeń – a także całkowicie je wyłączyć dla swojego telefonu.
Zmień tapetę ekranu blokady
Nie jest konieczne posiadanie takiej samej tapety na ekranie blokady jak na ekranie głównym – można ustawić dwie różne od siebie. Aby zmienić tapetę na ekranie blokady:
- Otwórz ustawienia telefonu.
- Kliknij „Wyświetlacz” lub „Tapeta”.
- Otwórz zdjęcie, którego chcesz użyć jako tapety ekranu blokady, a następnie wybierz opcję „Tylko ekran blokady”.
- Gotowe!
Zmiana tekstu na ekranie blokady
Inną przydatną opcją dla ekranu blokady Androida jest posiadanie wiadomości pojawiającej się na ekranie. Można umieścić tam coś inspirującego lub być bardziej praktycznym, i dodać adres e-mail lub numer telefonu, na który należy zadzwonić w przypadku znalezienia telefonu przez obcą osobę.
- Otwórz ustawienia.
- Kliknij „Wyświetlacz”.
- Wybierz „Wyświetlacz ekranu blokady”.
- Wybierz komunikat zablokowanego ekranu.
- Wpisz wiadomość, która ma być wyświetlana na ekranie blokady.
- Gotowe!
Ta opcja jest niezwykle przydatna, zwłaszcza gdy zdarza się Wam często zostawiać telefon w różnych miejscach – ktoś po jego znalezieniu może się z Wami skontaktować i bez problemów zwrócić telefon!
Zmiana powiadomień na ekranie blokady
Większość telefonów z systemem Android domyślnie wyświetla powiadomienia na ekranie blokady. Jeśli chcecie – można wyłączyć to ustawienie. Powinno to nieco zwiększyć Waszą prywatność, już nikt nie zobaczy powiadomień, jeśli nie odblokuje najpierw telefonu.
- Otwórz Ustawienia.
- Kliknij przycisk Wyświetlacz.
- Otwórz „Wyświetlacz ekranu blokady”.
- Stuknij ekran blokady.
- Wybierz opcję, której chcesz użyć do wyświetlania powiadomień na ekranie blokady.
- Gotowe!
Zewnętrzne aplikacje do personalizowania ekranu blokady
Jeśli chcecie jeszcze bardziej pobawić się wyglądem ekranu blokady, w Sklepie Google Play dostępnych jest wiele różnych aplikacji, które Wam w tym pomogą. Aplikacje te pozwalają zastosować różne motywy, zmienić styl powiadomień i dodać więcej treści do ekranu. Niektóre z nich mają nawet opcję, aby szybko zrobić zdjęcie, bez odblokowywania telefonu! Pod artykułem zamieściliśmy przykład takiej aplikacji.
Jeśli natomiast szukacie więcej porad, jak coś zmienić w swoim telefonie, to zerknijcie na nasze poprzednie artykuły: jak kontrolować jasność wyświetlacza urządzenia z Androidem oraz najlepsze aplikacje do personalizacji.

DIY Locker – Tattoo Locker
DIY Locker to sposób na wyrażenie siebie poprzez stworzenie własnego, kolorowego motywu dla ekranu blokady telefonu z Androidem. Prosty interfejs i łatwe do użycia funkcje pozwalają nawet początkującym na zabawę w tworzenie tapety.

Locker Master
Locker Master to gotowe rozwiązania dla stworzenia własnego ekranu blokady telefonu z Androidem, które pozwolą na ekstensywną personalizację – od wyboru motywu po dodatkowe funkcje.