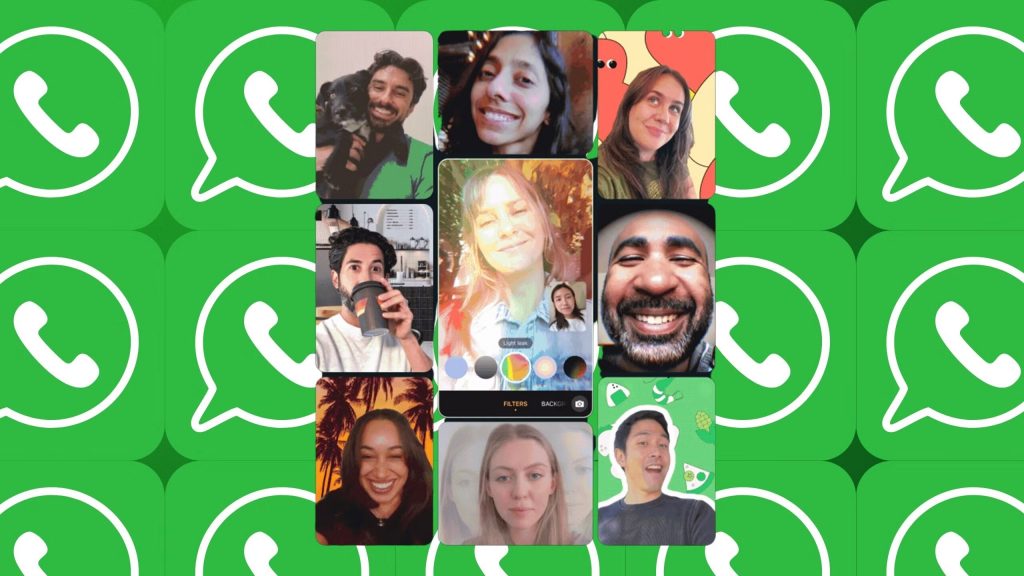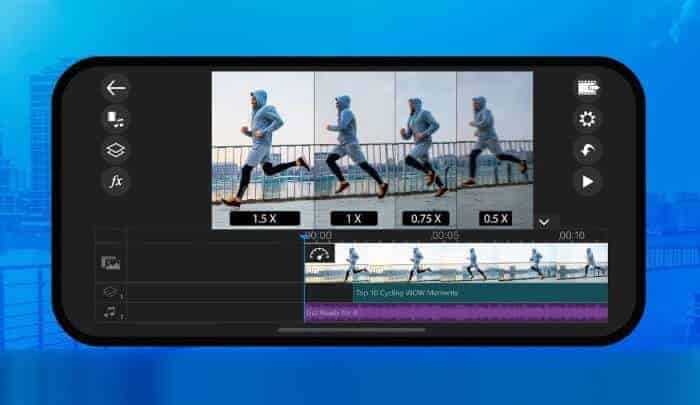Jak naprawić aplikacje zainstalowane na Androidzie, które nie działają
Jeśli aplikacja zainstalowana na Twoim urządzeniu z Androidem niespodziewanie się zamyka, nie otwiera się, nie reaguje lub nie działa poprawnie, możesz rozwiązać ten problem, postępując zgodnie z poniższymi wskazówkami. Po wypróbowaniu każdej ze wskazówek sprawdź, czy problem został rozwiązany. Jeśli problem nadal występuje, wypróbuj kolejną wskazówkę.
Wypróbuj poniższe sposoby, aby rozwiązać problem z aplikacją na Androida.
Uwaga: Wskazówki dotyczą urządzeń z systemem Android w wersji 8.0 lub nowszej.
Zrestartuj urządzenie
Zacznij od najprostszej metody – zrestartuj urządzenie. W tym celu przyciśnij i przytrzymaj przez kilka sekund przycisk zasilania, a następnie stuknij Uruchom ponownie.
Zaktualizuj Androida
Aktualizacja systemu może rozwiązać problemy z działaniem aplikacji. Aby sprawdzić czy jest dostępna aktualizacja, otwórz Ustawienia. Przewiń listę ustawień na koniec i wybierz Informacje o telefonie → System → Aktualizacja systemu (nazwy mogą się nieznacznie różnić). Jeśli zobaczysz komunikat o dostępnej aktualizacji, postępuj zgodnie z instrukcjami wyświetlanymi na ekranie.
Zaktualizuj aplikację
Problem z aplikacją można rozwiązać, aktualizując tę aplikację. Aby sprawdzić, czy dostępna jest nowsza wersja wybranej aplikacji:
- otwórz Sklep Play,
- stuknij ikonkę menu po lewej stronie i przejdź do „Moje gry i aplikacje”,
- przejrzyj listę dostępnych aktualizacji aplikacji w zakładce „Aktualizacje”. Jeśli zobaczysz swoją aplikację na liście, stuknij „Aktualizuj”. Możesz też stuknąć „Aktualizuj wszystkie”, aby zaktualizować wszystkie Twoje aplikacje wymagające uaktualnienia.
Wymuś zatrzymanie aplikacji
Do rozwiązania problemu może być potrzebne całkowite zamknięcie aplikacji. W tym celu otwórz Ustawienia → Aplikacje i powiadomienia → Informacje o aplikacji, a następnie stuknij „Wymuś zatrzymanie”.
Wyczyść pamięć podręczną aplikacji
Poprzez czyszczenie pamięci podręcznej można usunąć niepotrzebne pliki tymczasowe. Jest to rozwiązanie chwilowe, ponieważ po usunięciu plików tymczasowych zostaną one na nowo utworzone, w zależności od wymagań danej aplikacji.
Aby opróżnić pamięć podręczną aplikacji, otwórz Ustawienia → Aplikacje i powiadomienia – Informacje o aplikacji i stuknij „Wyczyść pamięć podręczną”.
Wyczyść dane aplikacji
Problem z nieprawidłowo działającą aplikacją można rozwiązać także poprzez usunięcie danych zebranych przez aplikację. Pamiętaj jednak, że spowoduje to usunięcie wszystkich danych zapisanych przez aplikację!
Aby usunąć dane aplikacji: otwórz Ustawienia → Aplikacje i powiadomienia – Informacje o aplikacji i stuknij „Wyczyść dane”.
Odinstaluj aplikację
Gdy powyższe kroki nie rozwiązały problemu, odinstaluj aplikację i zainstaluj ją ponownie.
Aby odinstalować aplikację, stuknij i przytrzymaj jej ikonkę w interfejsie Androida lub na ekranie głównym, a następnie nie odrywając palca od ekranu przeciągnij ikonkę w kierunku napisu Odinstaluj lub ikonki kosza. Gdy proces odinstalowania się zakończy, otwórz Sklep Play i ponownie zainstaluj aplikację.
Skontaktuj się z deweloperem
Jeśli problem nadal występuje, może być konieczne skontaktowanie się z deweloperem aplikacji. W przypadku aplikacji pobranych ze Sklepu Play jest to bardzo łatwe.
Otwórz Sklep Play i wyszukaj aplikację za pomocą wyszukiwarki u góry ekranu lub wybierz ją z listy zainstalowanych aplikacji. Po przejściu na stronę aplikacji w Sklepie Play najlepiej zacząć od przejrzenia komentarzy użytkowników, ponieważ może się okazać, że inni mają taki sam problem jak Ty.
Jeśli nie chcesz czytać opinii innych użytkowników, lub w komentarzach nie znajduje się rozwiązanie Twojego problemu, skontaktuj się z deweloperem. Adres e-mail do dewelopera znajduje się na dole strony aplikacji w Sklepie Play, w zakładce Szczegóły.