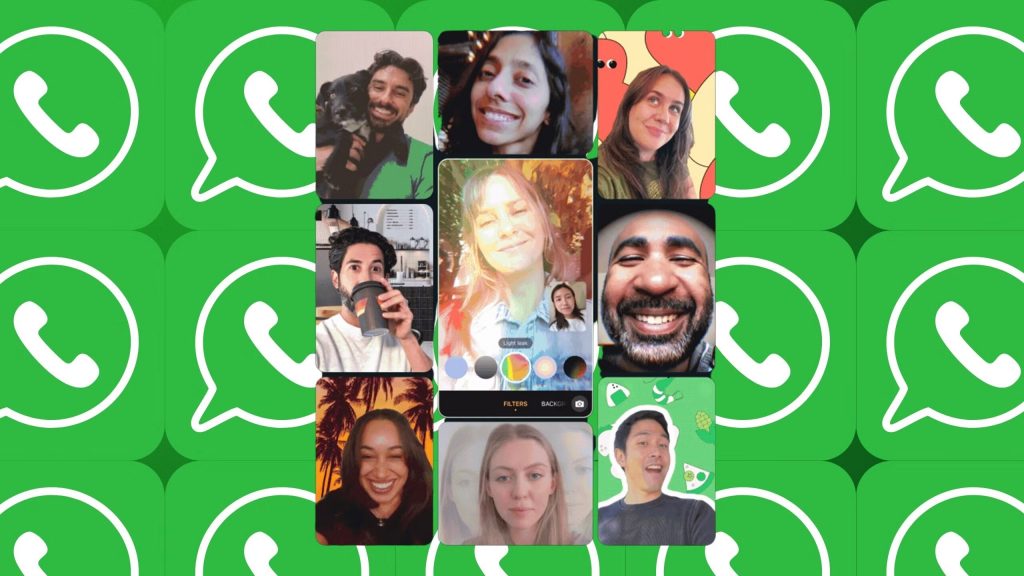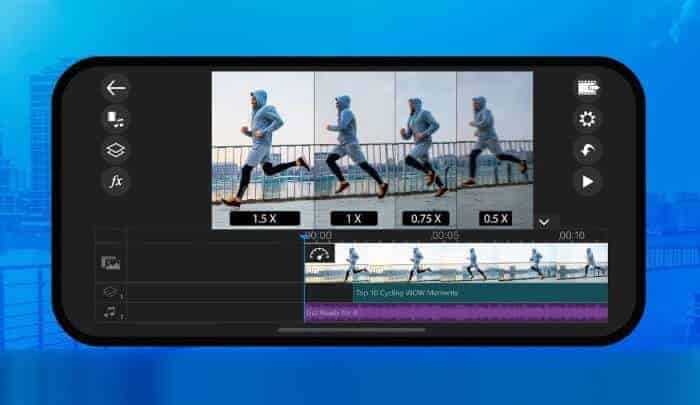Google Play nie działa? Mamy na to sposób!
Wielu użytkowników systemu Android prędzej czy później napotyka problemy ze sklepem Google Play. Może to być komunikat o błędzie lub brak reakcji na próby uruchomienia aplikacji sklepu.
Poniżej przedstawiamy kilka sposobów radzenia sobie z najczęstszymi problemami z Google Play.
Ustawienia daty i czasu
W ustawieniach urządzenia, w zakładce System wybieramy Data i czas. Jeśli opcja Automatyczna data i czas jest wyłączona, włączamy ją tak, aby urządzenie używało czasu podanego przez sieć. Jeśli mimo włączenia automatycznej daty i czasu, nadal występuje problem ze sklepem Google Play, spróbujmy ustawić czas i datę ręcznie. W tym celu wyłączamy Automatyczną datę i czas i wpisujemy dane ręcznie, zachowując jak największą dokładność.
Czyszczenie pamięci podręcznej sklepu Google Play
W niektórych przypadkach może pomóc wyczyszczenie pamięci podręcznej, czyli miejsca, gdzie przechowywane są pliki tymczasowe przyspieszające działanie aplikacji. Przechodzimy do ustawień i otwieramy Aplikacje lub Menedżer aplikacji. Następnie, w zależności od posiadanego urządzenia, albo przechodzimy najpierw do zakładki Pamięć, albo wybieramy z listy aplikacji sklep Google Play, przewijamy ekran w dół i klikamy Wyczyść pamięć podręczną.
Usuwanie danych sklepu Google Play
Uwaga: usuwanie danych aplikacji powoduje utratę ustawień konta, zapamiętanych haseł itp.
Sposób podobny do powyższego (Czyszczenie pamięci podręcznej sklepu Google Play), który różni się tym, że zamiast Wyczyść pamięć podręcznej, wybieramy Wyczyść dane.
Czyszczenie danych i pamięci podręcznej usług Google Play
Jeśli czyszczenie pamięci podręcznej i danych sklepu Google Play nie pomogło, spróbujmy powtórzyć ten krok dla usług Google Play. Na liście aplikacji (Ustawienia → Aplikacje lub Ustawienia → Menedżer aplikacji) odnajdujemy Usługi Google Play (ikonka puzzla) i klikamy Wyczyść pamięć. Jeśli to nie rozwiązało problemu, zamiast Wyczyść pamięci klikamy Zarządzanie pamięcią (w zakładce Pamięć dla aplikacji Usługi Google Play) i w nowo otwartym oknie klikamy Wyczyść wszystkie dane.
Resetowanie konta Google na urządzeniu mobilnym
Uwaga: zresetowanie konta spowoduje wyczyszczenie ustawień Google nie tylko w sklepie Google Play, ale także w innych aplikacjach Google zainstalowanych na urządzeniu.
Przechodzimy do Ustawień i w zakładce Konta klikamy konto Google. Wybieramy konto Google, które chcemy usunąć, w nowo otwartym oknie rozwijamy ustawienia (trzy kropki w górnym prawym rogu) i klikamy Usuń konto. Powtarzamy te czynności dla wszystkich kont Google dodanych do urządzenia.
Teraz należy ponownie dodać konto. Znów otwieramy Ustawienia. W zakładce Konta powinna widnieć tylko opcja Dodaj konto (jeśli tak nie jest, to znaczy, że zapomnieliśmy usunąć któreś z kont). Dodajemy na nowo konto, postępując zgodnie z poleceniami.
Dezaktywowane aplikacje
Usługi Google Play potrzebują innych aplikacji, aby prawidłowo funkcjonować. Otwieramy Ustawienia → Aplikacje lub Ustawienia → Menedżer aplikacji i przewijamy listę na sam koniec, gdzie znajdują się dezaktywowane aplikacje. Jeśli widzimy na liście wyłączoną aplikację, włączamy ją.
Wyłączenie VPN
Choć VPN to sposób na pobranie aplikacji niedostępnych w danym kraju, korzystanie z niego może być powodem problemów w działaniu sklepu Google Play. Otwieramy Ustawienia, klikamy Więcej i wyłączamy sieć VPN.
Menedżer pobierania
Wyłączony menedżer poobierania także może być powodem problemów ze sklepem Google Play. Przechodzimy do ustawień i otwieramy Aplikacje lub Menedżer aplikacji. Wybieramy zakładkę Wszystkie i szukamy nazwy Menedżer pobierania lub Pobieranie. Jeśli menedżer pobierania jest wyłączony, powinien być widoczny przycisk Włącz. Jeśli zamiast Włącz widzimy Wymuś zatrzymanie, oznacza to, że menedżer pobierania jest aktywny i przyczyna problemów ze sklepem Google Play leży gdzie indziej.
Odinstalowanie dotychczasowych aktualizacji
Często odinstalowanie i zainstalowanie na nowo aplikacji rozwiązuje wszystkie problemy. Jednak sklep Google Play jest tzw. aplikacją wbudowaną i nie możemy jej usunąć. Możemy natomiast odinstalować aktualizacje. W tym celu przechodzimy do ustawień i otwieramy Aplikacje lub Menedżer aplikacji i wybieramy sklep Google Play. W nowo otwartym oknie wybieramy Odinstaluj aktualizacje.
Przywrócenie ustawień fabrycznych urządzenia
Ostatnią deską ratunku jest przywrócenie ustawień fabrycznych. Ale uwaga – spowoduje to utratę wszystkich danych, aplikacji i plików, dlatego najpierw należy wykonać kopię zapasową.
Otwieramy Ustawienia i przechodzimy do Kopia i kasowanie danych (w zależności od wersji systemu może to być także Backup i zerowanie lub inna podobnie brzmiąca nazwa). Upewnijmy się, że opcja Utwórz kopię zapasową jest włączona. Stukamy Konto kopii zapasowej, aby wybrać konto Google, którego kopię chcemy utworzyć. Po wykonaniu kopii zapasowej wybieramy Ustawienia fabryczne. Urządzenie powróci do stanu, w jakim odebraliśmy je ze sklepu, a wszystkie nasze dane zostaną przywrócone po ponownym zalogowaniu się na konto Google.
Czy powyższe metody rozwiązały problem z działaniem sklepu Google Play? A może macie inne sprawdzone sposoby? Koniecznie podzielcie się swoimi opiniami w komentarzach!